PythonをConoHa Wingサーバ上で動かす準備のため、ConoHa Wingサーバ上のPythonのパス(場所)とバージョンを調べる方法を解説します。
手順は大きく3つ。SSH Keyを取得、ターミナルを使ってサーバに接続、Pythonのパスとバージョンを調べます。
作業時間は30分程度です。(調べるのに半日以上かかりましたが……)
ConoHa Wing でSSH Keyを取得
まずはConoHaコントロールパネルにログインします。
次に、サーバー管理 > SSH > SSH Key をクリック。
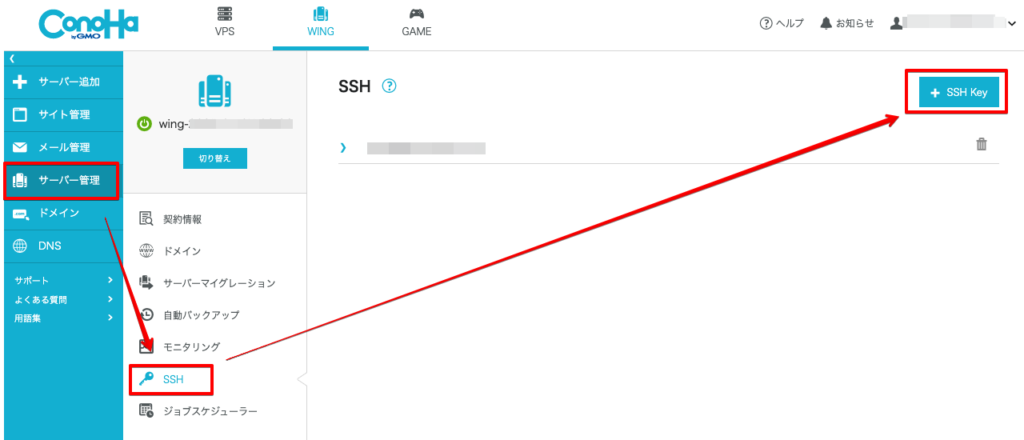
開いたパネルで「保存」をクリック。登録は方法は「自動生成」のまま。ネームタグは任意の名前に変更してもOKです。
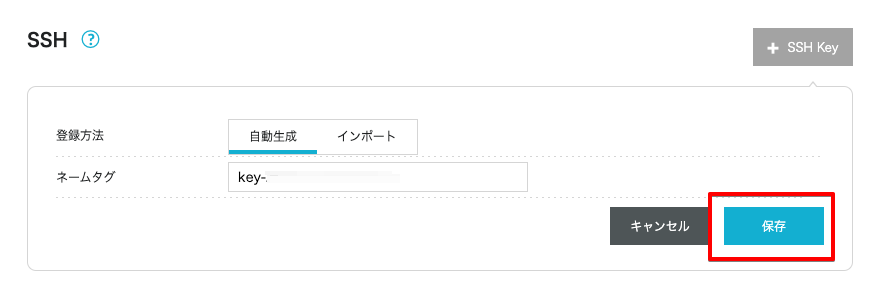
プライベートキーが生成されるので、必ずダウンロードしてください。[ネームタグ].pemというファイルがダウンロードされます。使うのは、のちほど。
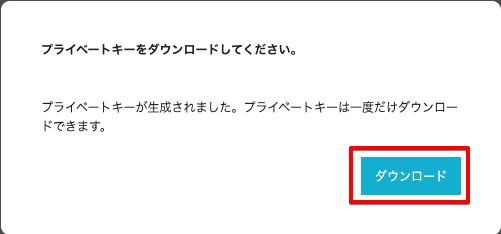
作成したネームタグがコントロールパネル上に表示されます。クリックすると下記のような詳細情報が確認できます。
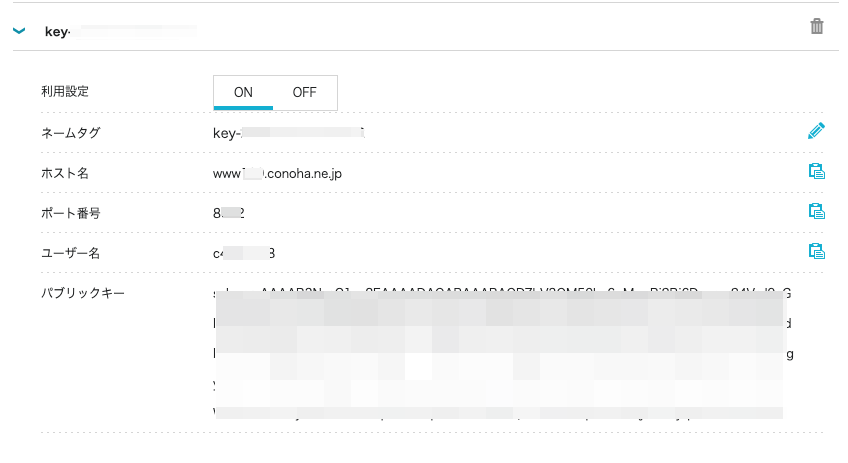
SSH Keyの取得は以上です。
SSH Keyを使って、ターミナルでConoHa Wingサーバに接続
まずは、先ほどダウンロードしたプライベートキー([ネームタグ].pem)を[ユーザー]/.sshに移動します。
.sshがない場合はターミナルで、~/ に mkdirでディレクトリを追加。
もしくはshift + commnd + . で隠しファイルを表示できるようにしてから「.ssh」フォルダを作成。
次にターミナルを立ち上げ、下記のコマンドで移動したプライベートキーにPCの読み込み権限を与えます。
chmod 400 ~/.ssh/[ネームタグ].pem続いて下記のコマンドを実行します。[]内はConoHaコントロールパネルで表示されたSSH Keyの詳細情報を元に記入してください。
ssh [ユーザー名]@[ホスト名] -p [ポート番号] -i ~/.ssh/[ネームタグ].pemここで下記のエラー……初めて接続する場合に出ることがあるようです。

深刻な問題が生じている可能性がある場合にも出るエラーらしいですが、今回は初めて接続する場合なので「yes」とコマンドを打ちます。
エラーの詳細を知りたい方はこちらの記事が参考になります。
再度下記のコマンドを入力。
ssh [ユーザー名]@[ホスト名] -p [ポート番号] -i ~/.ssh/[ネームタグ].pemターミナルの表示が [[ユーザー名]@[ホスト名]~]$ に切り替われば無事接続完了です。
Pythonのパスとバージョンを確認
まずはPythonのパスを調べます。ターミナルに下記コマンドを入力。
which python/usr /local/bin/python と表示されます。これがパスです。
続いて下記コマンド入力。
pythonPython 3.6.11 (default, Aug 11 2020, 06:48:17)…(省略)…と表示されました。
バージョンは3.6.11ということがわかりました。
[おまけ]接続コマンドを、configファイルで省略
ターミナルからサーバに接続する際に毎度あの長いコマンドを打ち込むのは大変です。
configファイルを使って省略してみましょう。
ターミナルを開き、下記コマンドで「.ssh」に「config」ファイルを作成。
touch ~/.ssh/config作成された「config」ファイルをエディターで開き下記の設定を記述します。
Host conoha
HostName [ホスト名]
IdentityFile ~/.ssh/[ネームタグ].pem
User [ユーザー名]
Port [ポート番号][]内はConoHaコントロールパネルで表示されたSSH Keyの詳細情報を元に記入してください。
以上で設定終了。次回からはターミナルで ssh conoha とコマンドを打つだけで接続されます。
まとめ
個人的にはエラーが出た箇所でかなりつまづきました……。
エラーが出たら、まずはエラーをコピペでググる!これで大体解決できます。
次は今回調べたパスとバージョンを使って、ConoHa WingでPythonを実行してみたいと思います。
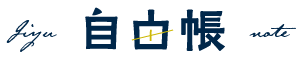

コメント