プログラミングに興味を持ち始めた今日この頃
GitHubというコードを管理できるプラットフォームを使いたくて、色々と調べ上げました。が、専門用語が多くて難しく苦戦!…なのでできる限りわかりやすく、初心者でもわかる言葉でまとめました
この記事ではGitをMacで使えるようにする方法と、GitHubにMacからデータを送る(プッシュ)するまでを解説します
ちなみに、GitHubのアカウントは作成済みという前提で解説します
まだアカウントを作成していない方はこちらのページを参照して作成してください↓
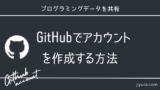
GitHub(ギットハブ)を使う前に、おさえておきたい超基礎知識
まず最初にぶつかるのは読み方!ギットハブと発音します。ジットハブではないですよ
そしてもう1つよく勘違いしてしまうのが、Git = GitHubではないということ
簡単にいうとGitは自分のPC内でコードを管理するツール。GitHubはそれらをクラウドに集めて複数人で共有するwebサービスです
この違いを理解しておかないと、あとあと混乱します。しっかり区別しておきましょう
GitをPCにインストール
まずはターミナルで自分のMacにGitをインストールします
ターミナルに下記のコマンドをコピペし、実行します
git --version以下のウィンドウが表示されたら、インストール済みとなります
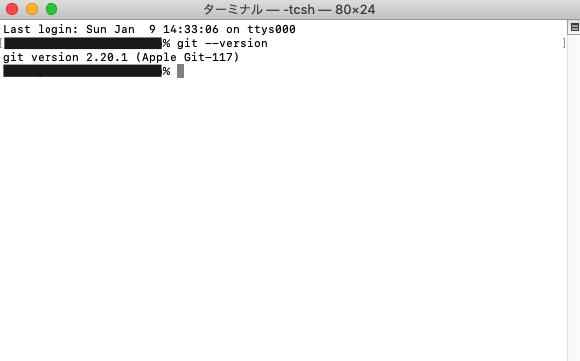
そして、以下のウィンドウが出た場合はインストールが必要です。
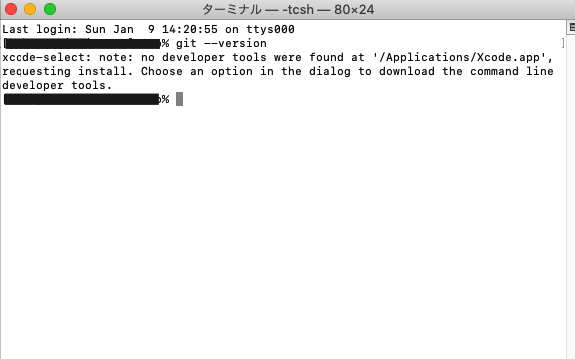
「コマンドライン デベロッパーツール」をインストールしますか?というウィンドウが出るので、そのままインストールしていきます
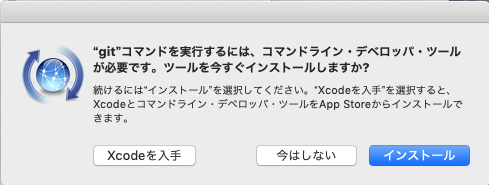
以上で、自分のPCへGitをインストール完了です
ターミナルでGitの初期設定を行う
インストールが終わったら、初期設定をします
データ更新者を明確にする設定
これをしておくとデータをGitHubにアップした時に、誰がアップしたかを明確にできます
設定は2つ。ユーザーネーム とeメールアドレスです
下記のコマンドをターミナルに打ち込みます”ユーザーネーム “と”eメールアドレス”は任意のものを設定しましょう
git config --global user.name "ユーザーネーム"git config --global user.email "eメールアドレス"コマンドを打ってreturn!……特になんのメッセージもない。でもそれは成功したということです
登録されたか確認したい場合は、ターミナルに以下のコマンドを打ち込んでみましょう。登録した内容が表示されれば無事に登録されています
git config user.namegit config user.email自分のPC上にバージョン管理する場所を作る
まずはデータのバージョン管理をするフォルダ(ディレクトリ)を作ります
ターミナルに下記のコマンドを打ち込みます。”フォルダ名”は任意です
mkdir "フォルダ名"これでユーザーフォルダ > ホームフォルダ(ユーザー名が設定されたフォルダ)内に新しいフォルダが作成されています
次にターミナルで下記のコマンドを打ち込み、ターミナル上で先ほど作成したフォルダに移動します
cd "フォルダ名"最後に下記のコマンドで打ち込み、このフォルダをGitで管理するよ!という設定をします
git initちゃんと設定できたか確かめたい場合は、作成したフォルダ内で⌘+shift+.を押してみてください
非表示になっていた「.git」というフォルダが見えるはずです。このフォルダがあればOKです
自分のPCからデータを送る、GitHubのリモートリポジトリを設定する
今度はGitHubのサイトに移動し、自分のアカウントでログインします
次にアイコンの左にある「+」マークから「New repository」をクリックし、リモートリポジトリを作成していきます
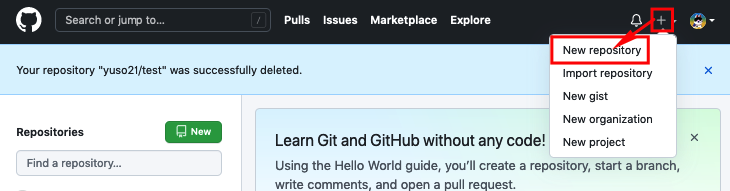
まずはリポジトリの名前を任意で決め「Repository name」に記入します(仮に「test」としました)
Descriptionはリポジトリの説明なので、複数人で共有する場合はわかりやすく記載しておきましょう
その次に、誰でも閲覧できる「Public」か限られた人だけが閲覧できる「Private」を選びます。特に重要なデータがなければ「Public」で大丈夫です
最後に「Create repository」をクリック
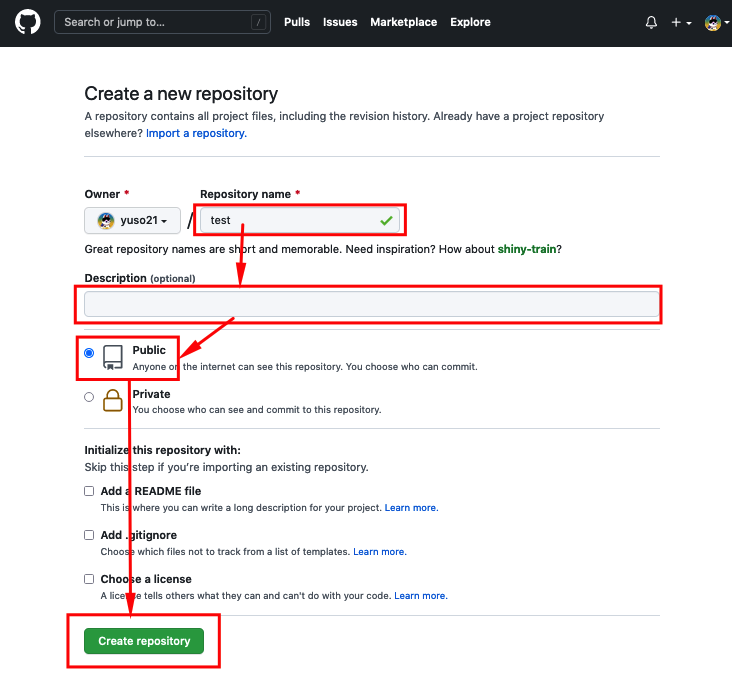
これでリモートリポジトリの完成です
次のページでURLが表示されるので、URLの右側にあるアイコンをクリックしコピーしておきます
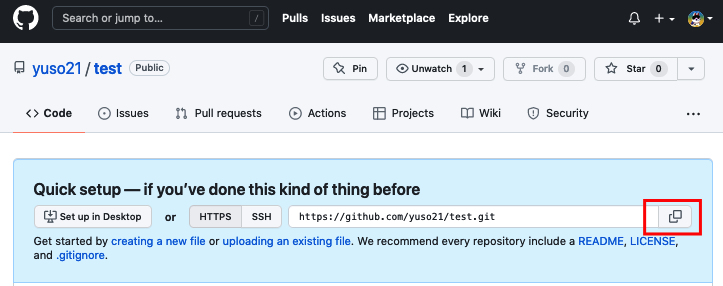
今度はターミナル戻り、先ほどコピーしたURLを使いリモートリポジトリを指定します
ターミナルで以下のコマンドを打ちます
git remote add origin "コピーしたURL"これで初期設定が終了です!
GitHubにデータを送る(プッシュ)
さあ、いよいよGitHubにデータを送ります
まずはバージョン管理するフォルダ内にGitHubに送りたいデータファイルを作成します
データは以下の3段階で送ることをイメージしておいてください
- データをgit管理に追加(add)
- ローカルのリポジトリに送る(commit)
- リモートリポジトリに送る(push)
早速ターミナルで以下のコマンドを打ち込み、データをgit管理に追加します
git add "送りたいファイル"次はローカルリポジトリに送るコマンドです。
git commit -m "任意のコメント"-m “任意のコメント”は記入しなくても送れますが、任意のコメントを入れるとGitHubにファイルとともにコメントが保存されます
他のユーザーと共有するときは、変更点などを入れることができて便利です
最後にリモートリポジトリに送るコマンドです
git push origin master初回はユーザーネームとパスワードを聞かれます
難なく打ち込み、これでようやく送れた!…と思いGitHubを確認するが、遅れていない。ここでトラップです
なぜだ、ターミナルのテキストをDeepLで訳してみると…「パスワードでのプッシュは2021年8月13日で終了しました」とのこと…なぬ!?
そしてパスワードの代わりに個人アクセストークンなるものが必要ということです
というわけで、アクセストークンを発行
GitHubのサイトに戻り、プロフィールアイコンから「Settings」をクリック
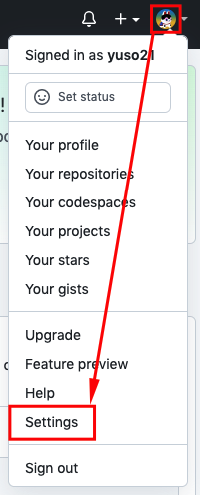
次に「Developer settings」をクリック
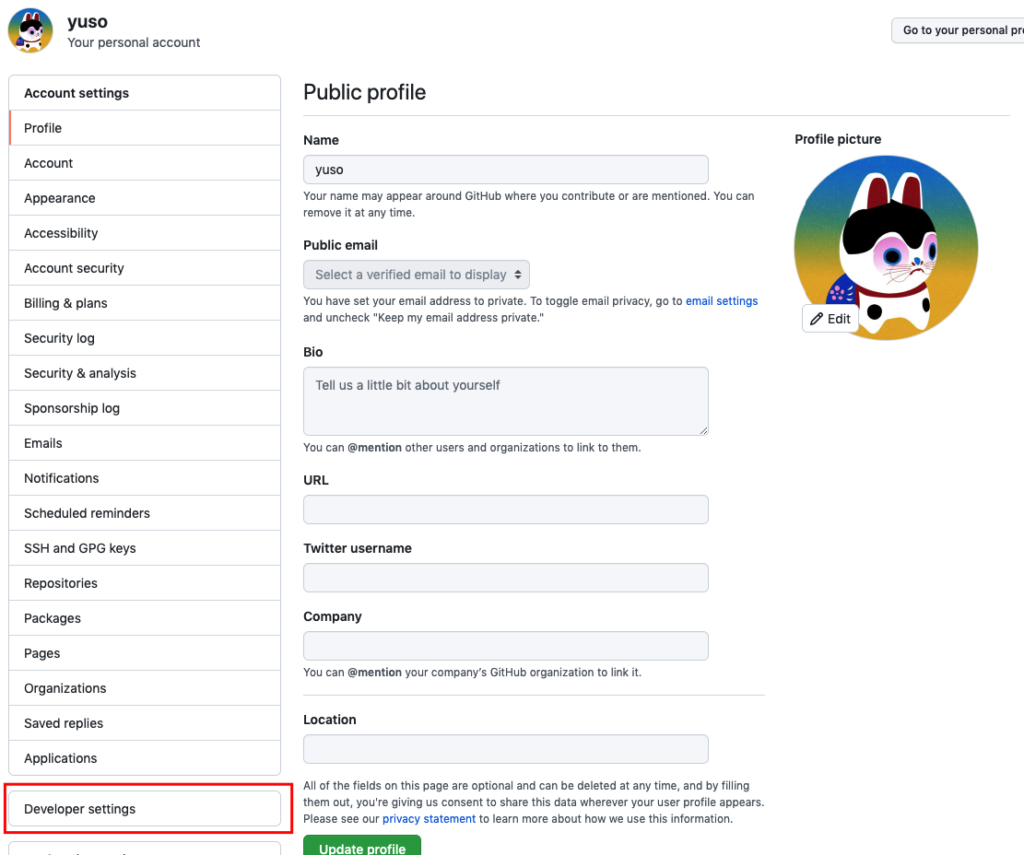
遷移先ののページで「Personal access tokens」を選択し「Generate new token」をクリック
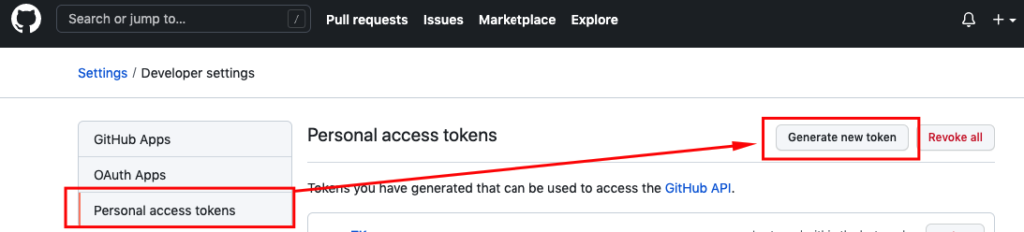
まずはわかりやすい名前を「Note」につけます。次に「Expiration」で有効期限を選びます。最後に権限の範囲を「Select scopes」で選びます。リポジトリにアクセスするためには「repo」のチェックが必要です。そして一番下にある「Generate token」をクリックして、発行完了
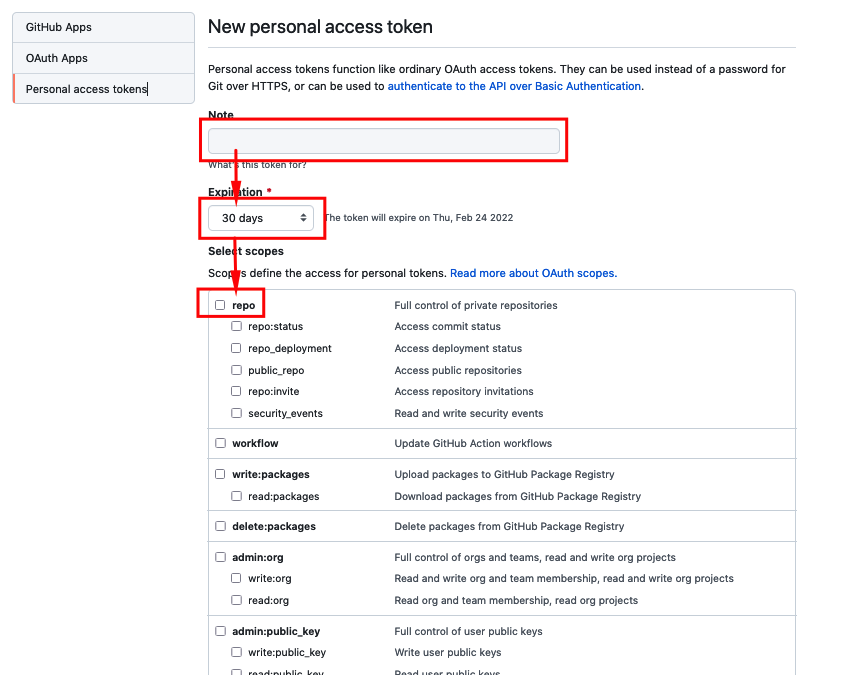
次のページで発行されたアクセストークンをコピー。右側のアイコンをクリックすればコピーできます
ちなみにこの後は表示されなくなるので、念のためどこかに保存しておきましょう
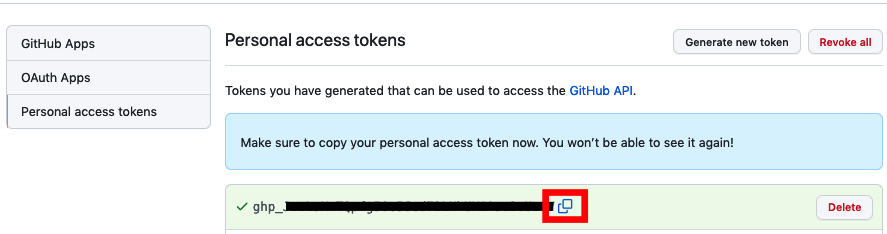
最後に先ほどのターミナルでプッシュの際に求めらるパスワード欄に、コピーしたアクセストークンをペーストし実行すれば全て終了です!
まとめ
以上で説明は終了です。Gitを自分のPCにインストールし、初期設定をしてクラウド上のGitHubにデータ送る
このイメージができれば、十分です。何度かやっているうちに理解が深まるので、繰り返し使ってみてください
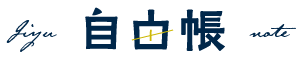
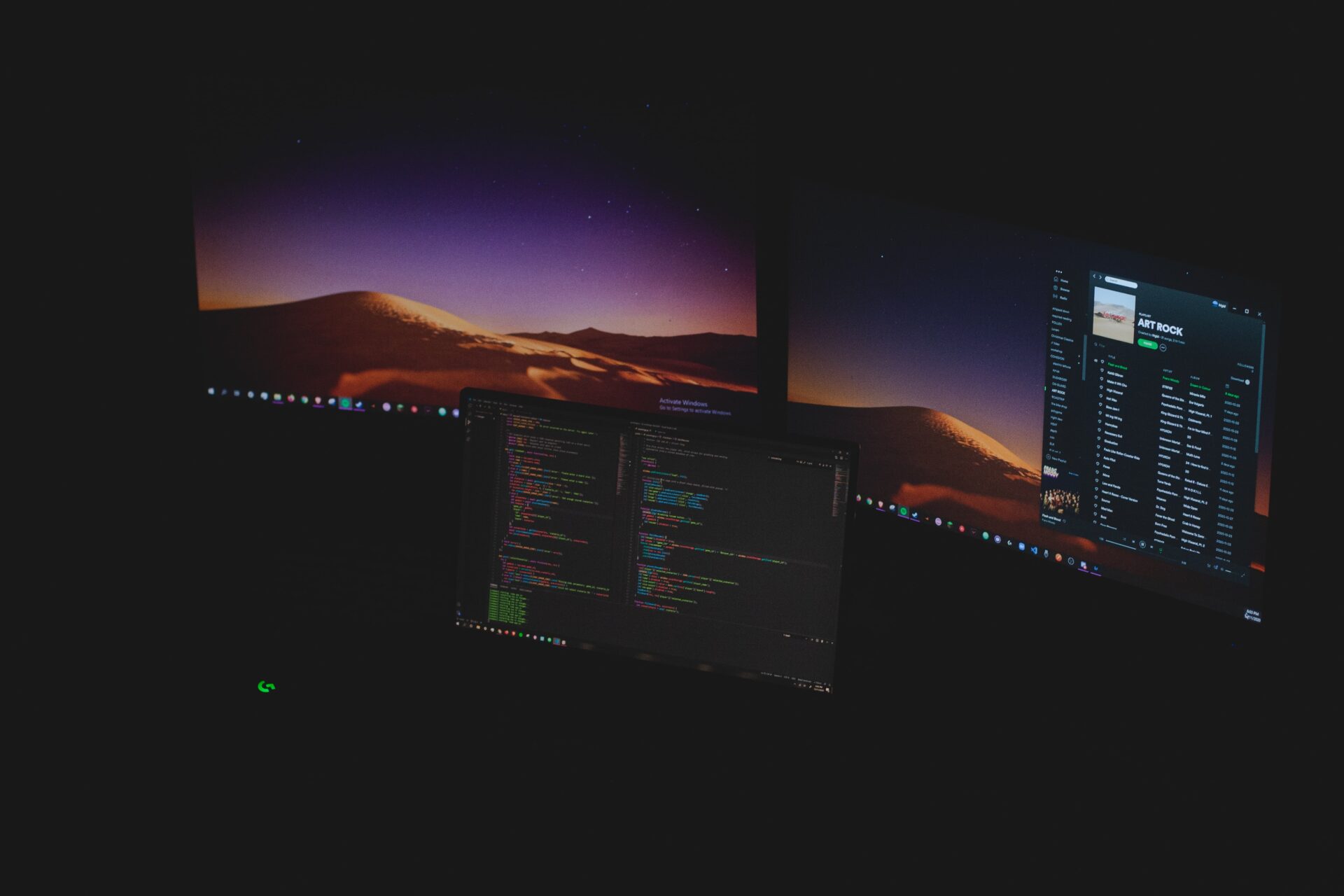
コメント