Blenderをインストールしたけど英語で色々書いてある画面が出てきて、何から始めたら良いかわからない!という方のための記事です
操作をおぼえる前に、最適な作業環境にしておきましょう
5分くらいでできてしまいますので、サクッと設定しておきましょう
Blenderの作業効率が劇的に上がるはずです
インストールをまだしていない方はこちらを参考にしてください↓

初期設定を変更して、作業効率がアップ!
Blenderはツールがとにかく多いです
なのでショートカットの設定を少し変えるだけでも、飛躍的に作業効率がアップします
特におすすめしたい設定を解説していきます
まずは上のメニューバーの「Edit」から「Preferences…」を選択
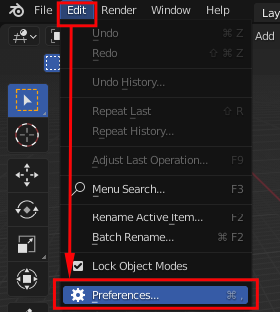
テンキーがないMacやノートPCユーザーは必須! テンキーの模倣設定
テンキーのあるPCを使っている方は設定する必要ありませんが、テンキーがないPCを使っている方は必ず設定することを勧めます
3Dアプリを操作する上で大切な「視点」。これを切り替えるのがテンキーです
「Input」の「Emulate Numpad」にチェックを入れることで、テンキーがなくても1~ 0のキーで「視点」を切り替えれるようになります
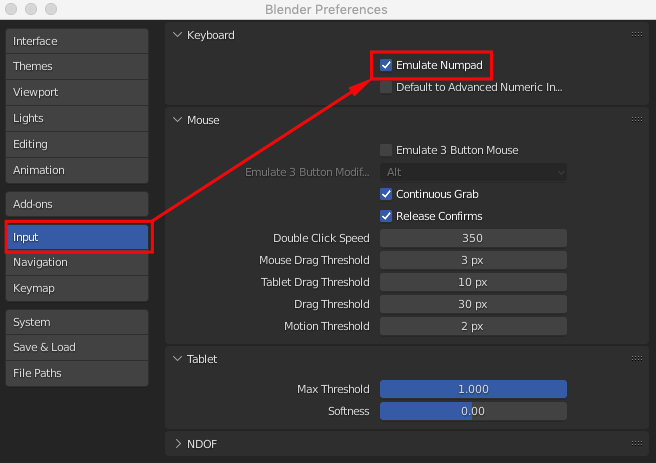
キーボードショートカットをパワーアップ!
次に色々なキーに割り当てられている設定を少しだけパワーアップ。まずは左のメニューで「Keymap」を選択し、画像の❶〜❹を設定しています
どんな風にパワーアップするのか、1つずつ説明していきます
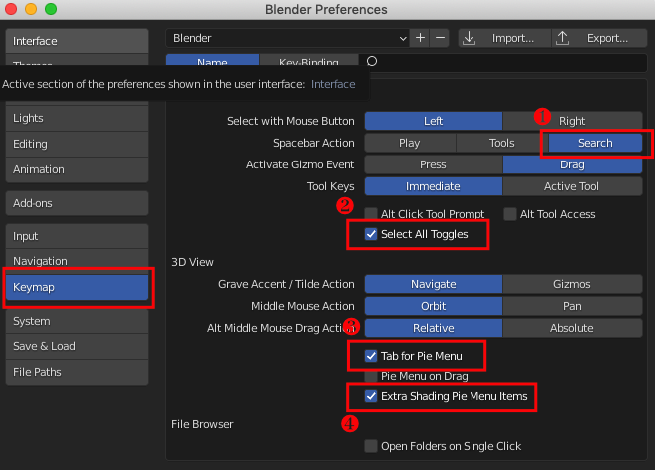
1. Speceber Actionを「Search」に変更
Spaserberとはスペースキーのことです。つまりスペースキーを押した時の動作を決めます
デフォルトでは「Play」に設定されおり、アニメーションを再生させることができます
アニメーションを作るならはそのままでも良いですが、モデリングを中心に作業するならオススメは「Search」です
設定後にスペースキーを押してもらうと、検索窓が出ます
ここで探している機能やツールを入力すると、とても便利ですよ
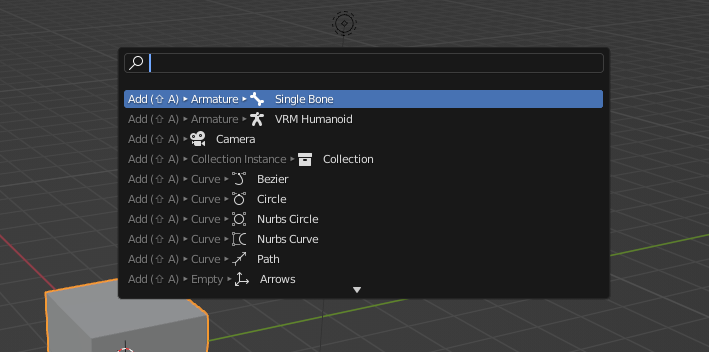
2. Select All Toggles
次は「Select All Toggles」にチェックを入れます
これは全選択と選択解除がAキー1つでできるようになる設定
通常では選択解除はoption + A なので、ひと手間省けます
ほんの少しですが、結構ラクになりますよ
3. Tab for Pie Menu
Pie Menuとはショートカットメニューのことです
tabを押した時にモード変更のメニューが表示されるようになります
4. Extra Shading Pie Menu Items
こちらも同じくショートカットメニューを追加してくれます
Zを押した時の表示方法のショートカットメニューが増えます
構造のチェックをする時に便利です
お好みで日本語表示も可能
最後に日本語表示にする方法です
なぜ最後にしたかというと、英語表示のままで覚えるのがおすすめだからです
というのもBlenderは英語で解説しているものが多いんですよね
これから色々な参考を見る時に同じ表示の方が理解しやすいです
とは言え、全くダメということでは無いので一度変えてみて使いやすい方を選べば大丈夫です
「Interface」の「Language」でJapanese(日本語)を選択すればOK。だいたい日本語になります
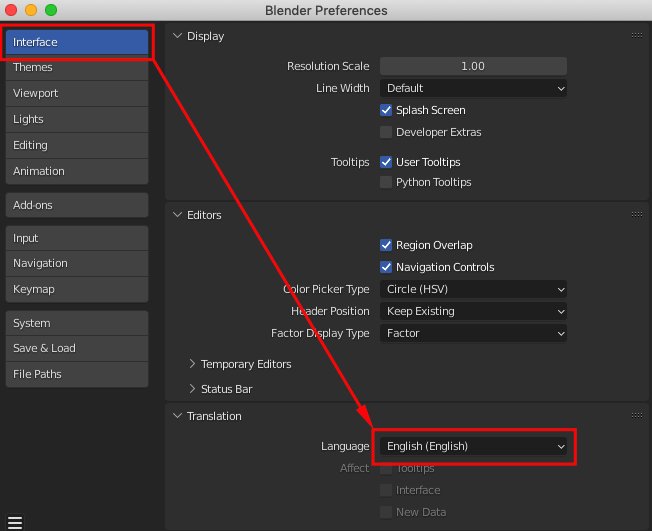
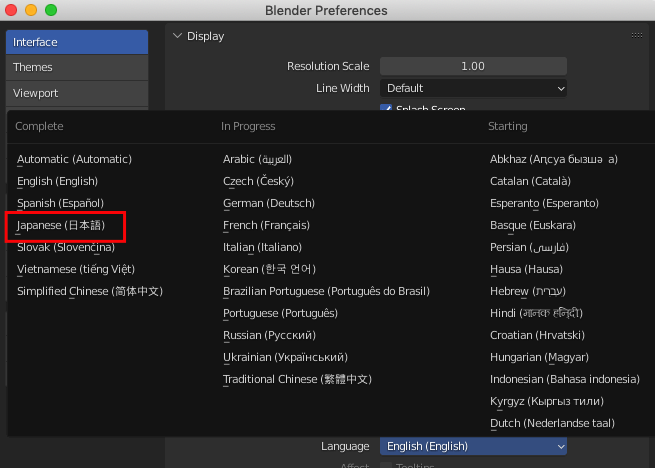
まとめ
以上で設定完了です
最初にも言った通り、Blenderはとにかくメニューが多いです
ショートカットを最適化することで、劇的に作業効率が上がります
次回は操作についてまとめていきたいと思います!
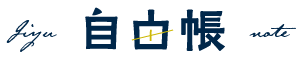
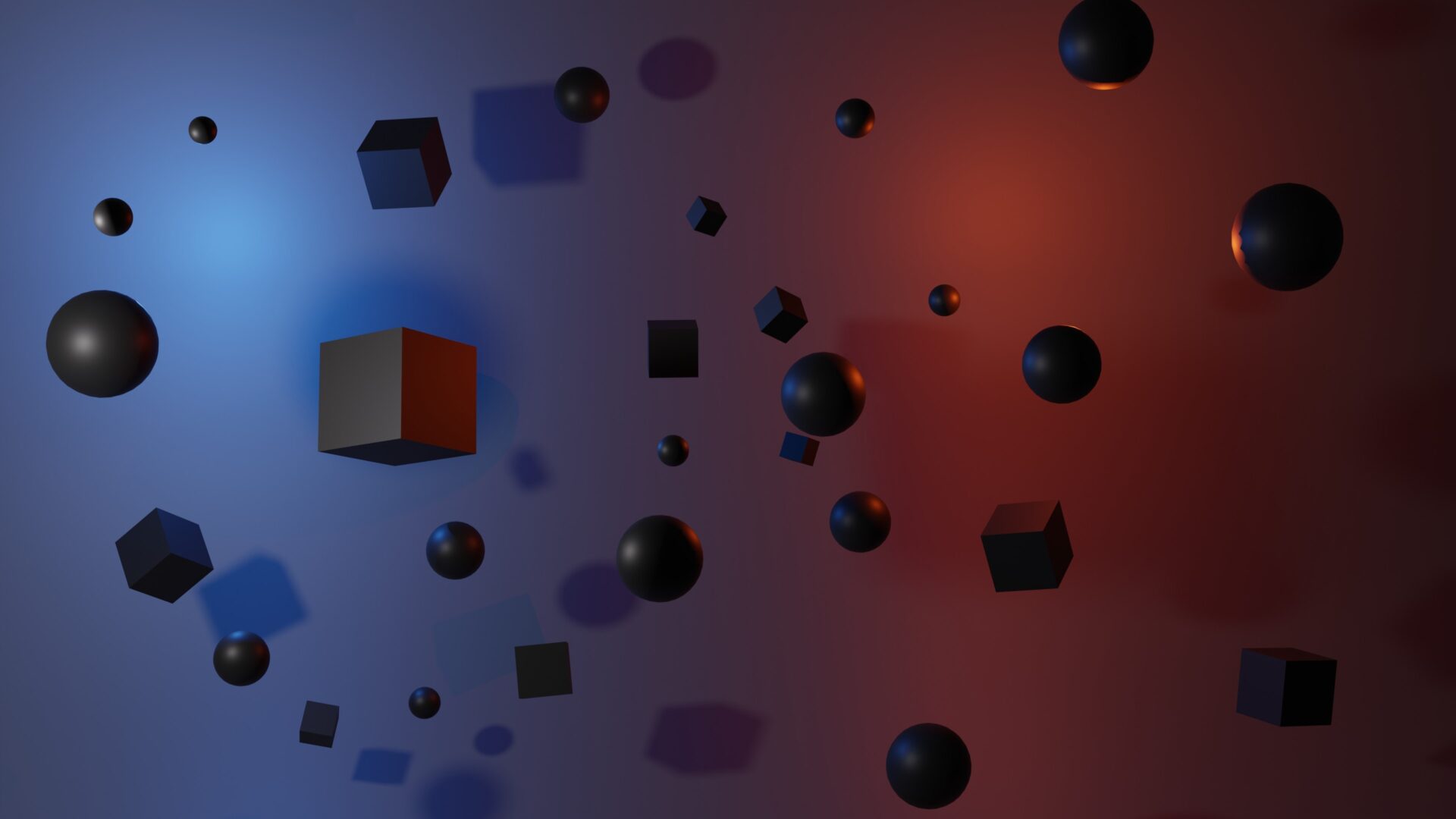
コメント