最近ブログとの相性が良いとよく聞くPinterest(ピンタレスト)。日本ではまだブログと連携させて使っている人は少ない印象ですが、海外ではむしろ一般的とか
ブログと相性が良いといわれる理由は、他のSNSにはないアルゴリズム=アプリ外へのリンクを推奨するという点にあります
今回はPinterestとブログを連携させる方法を画像を使ってわかりやすく解説します
サーバ会社によって方法が違います。今回はConoHaWINGサーバの設定の仕方を紹介します
もちろん全て無料で行えます
まずはPinterestのビジネスアカウントを作成

Pinterestのアカウントは個人とビジネスの2種類。個人アカウントではブログサイトの登録ができませんので、ビジネスアカウントを作成してください。
すでに個人アカウントがある方は、ビジネスアカウントに切り替えすることもできます
方法は下記の3ステップ
- 右上の六角形(設定)
- アカウント設定
- ビジネスアカウントへの切り替え
Pinterestとブログを連携する
大きくは下記の2ステップだけど、少し複雑なので画像を使ってていねいに説明します。
2. サーバに「HTMLファイル」をアップロード
Pinterestの「HTMLファイル」を取得
まずはプロフィール画像の右にある下向きの「三角ボタン」をクリックし、メニューから「設定」を選びます。
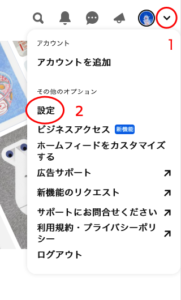
左のメニューの「ドメイン・アカウントの認証」を選択し、表示されたメニューの「ウェブサイト」の右にある「認証」をクリック
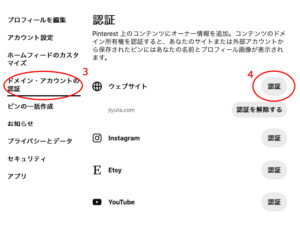
表示された画面の「HTMLファイルをアップロードする」の下にある「ダウンロード」ボタンをクリックし、右下の「続行する」をクリック
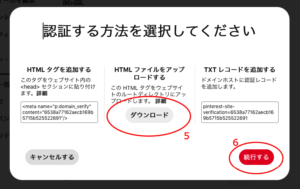
これでHTMLファイルのダウンロードが開始され、取得できます
サーバに「HTMLファイル」をアップロード
それでは、取得したHTMLファイルをサーバ側にアップロードしていきます。最初にもお伝えした通り、サーバ会社ごとに方法が異なります。今回はConoHaWINGの方法です
まずはConoHaWINGのwebサイトからログインします
右側のメニューから「サイト管理」を選択し、表示されたメニューの「ファイルマネージャー」をクリックします
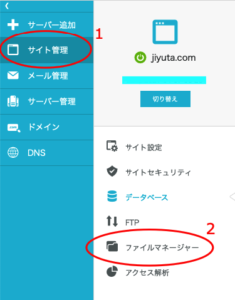
ファイルマネージャーウィンドウが開かれ、ディレクトリが表示されます。この中の「piblic_html」フォルダを開き、「自分のサイトのドメインフォルダ」を開きます。wp-adminなどのフォルダがあれば大丈夫です
次に右上の「アップロードボタン」をクリックし、先ほど取得した「HTMLファイル」をアップロードします。これでアップロードも完了
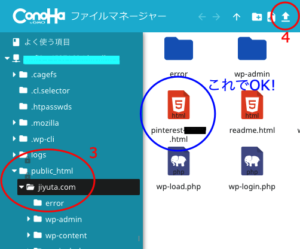
自分のサイトのドメイン名になっています
最後にPinterestの設定画面に戻り、下記の画面にあなたのサイトURLを入れて「確認する」ボタンをクリックしてください。

正しくアップロードされていれば、プロフィールの左側に小さな地球マークがつきます
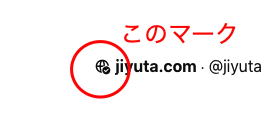
以上で設定完了です! お疲れ様でした
まとめ
少々設定は複雑ですが、連携をしておく事で後々の手間が大幅に削減されます。
例えばピンを作成する際に、ブログ記事のURLを入れると自動でタイトルやメタディスクリプションを読み込み反映してくれます。
またRSSフィード(自動投稿)という機能が使えるようになります。ブログ記事をアップすると24時間以内に自動でPinterest側にアップされます。また改めて方法をまとめます。
Pinterestとの連携はとにかく便利です。多少手間はかかりますが、ぜひ挑戦してみてください!
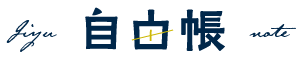

コメント